Learning how to install WordPress with the help of an FTP client on a webserver (from either a Mac or a Windows PC) is the most essential thing most users of WordPress have to go through when they want to set up a new website.
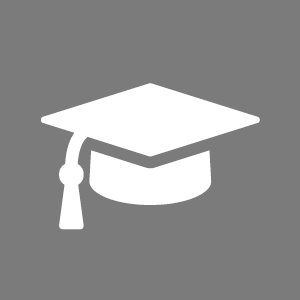 Even if the installation process may sound complicated when you need to follow it for the first time, it is definately doable even for non-technically savvy people.
Even if the installation process may sound complicated when you need to follow it for the first time, it is definately doable even for non-technically savvy people.
We walk you through the process in this beginner's tutorial explaining in 12 easy steps how WordPress can be set up manually via FTP.
1. Step: First thing you have to do is download a copy of the newest WordPress software (found at WordPress.org) to your computer and then extract the zip archive. A folder named WordPress will appear once you’ve uncompressed the ZIP file.
2. Step: Get an FTP client started on your computer - if you do not have one, search for free ftp client, download one and install it.
3. Step: Get the FTP Username, Password and FTP Server Information to make a connection with your FTP Client and your Webspace.
4. Step: Upload the WordPress folder with all files and subdirectories (from Step 1) to the webspace’s root through FTP.
5. Step: Once the folder has been uploaded, make sure that the domain name you want to use with your installation is pointing to this folder. To double check, you need to log in to your Webhost's Control Panel (e.g. cPanel) and then change the domain’s destination folder to the newly uploaded folder.
6. Step: Your next step is to open a browser and then access your domain. When your domain is pointing to the right folder, a WordPress page telling you that there’s no configuration file will appear. Click Create a Configuration File.
7. Step: If you’ve created the configuration file properly, you’ll be notified of the information you need to finish the setup.
8. Step: One thing you will need now is to set up a new MySQL database. To do so, check your Webhost's Control Panel (e.g. cPanel) again and either retrieve the Username, Database Name and Password for your Control Panel or set up a new MySQL database.
9. Step: Check back in your browser and enter the relevant information to create the WordPress Configuration file including the MySQL Database information (from Step 2). Click Let’s Go when you’re ready.
10. Step: Don't worry if you make a mistake: WordPress Setup will notify you, if some of the information you enter is wrong and if your database can't be connected. Once you have entered all information correctly, you’ll be notified that WordPress is now ready for installation. Click Run to continue.
11. Step: You’ll be prompted to enter your email address, password and username as well as site title. If you want, you can choose to allow your blog to appear in search engines for it to be indexed by Search Engines. Once you are finished, click Install WordPress.
12. Step: Write down your preferred password and username and keep it in a safe place - it is essential for logging into your Website as admin.
After successfully completing these steps, WordPress is installed and ready.
You can now click Log In to start setting up your WordPress website.
To enhance your WordPress Website looks, have a look our Premium WordPress Themes Directory and to add additional functionality check out our Premium WordPress Plugins Directory.
If you want to build a WooCommerce Shop from your WordPress Installation please refer to our Premium WooCommerce Extensions Section and have a look at the Premium WooCommerce Themes at GPLDL.







